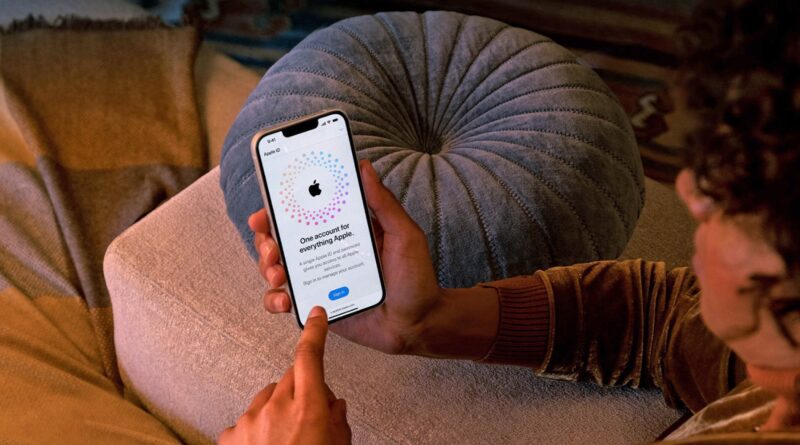How To Change Apple ID Password
How to Change Apple ID Password: Apple’s ecosystem is known as the safest and most secure ecosystem. Whether you have an iPhone, iPad, MacBook, Apple Watch, AirPods or Apple TV, your Apple devices and services are designed to work flawlessly with each other. It allows you to connect your iPad to your Mac as an extended display, share content between devices, transfer media to other devices, and more. All devices are connected to each other through your Apple ID. This is the same ID with which you have logged in to your device.
Since there is no direct setting on the device to change the password of your ID, some people find it difficult to do so. If you want to set a new password for your Apple ID or lose the old password then this post is for you. In this post, we will show you How to Change Apple ID Password. Also, it is recommended for all users to change their Apple ID password at regular time intervals to keep their accounts safe and secure.
How to Change Apple ID Password on iPhone, iPad, Mac and Non-Apple Devices
How to Change Apple ID Password on iOS Devices
This is the easiest method to change the password through your iPhone, iPad or Apple Watch, users can simply follow these steps:
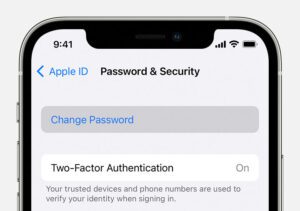
- In the First Step, Launch the Settings App on your iOS Device.
- Under the Settings menu, Tap on your name at the top and select the Password & Security option.
- In the password & Security option, you will see the Change Password option, tap on it.
- then, enter your device’s current passcode & enter a new password, and confirm it.
- After entering the new password, tap on the Change option.
- Now, Go to the main Settings screen, and sign in using the new password.
- After successful signing in, your Apple ID password has been changed.
Steps to Change Password Using Mac
Mac OS Users can change their Apple Account Password by simply following these steps:
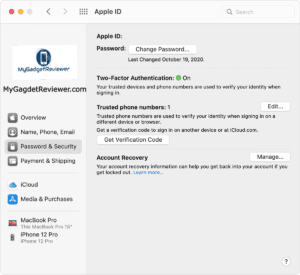
- First of all, Go to the Apple menu by clicking on the apple icon in the top-left corner of the screen.
- In Menu, Click on the System Preferences and then select the Apple ID option.
- then you will see Password & Security option, click on it.
- Now, select the Change Password option to continue.
- then, you have to Enter your current password for authentication.
- Now, Enter and re-enter the new password in the given text fields.
- After entering new passwords. click on the change option.
- Done, you have successfully changed your Apple ID Password through your Mac Device.
Also Read: How to Reset your Gmail Account Password
Using Safari or Non-Apple Devices
If you want to change your Apple account password from a non-Apple device then this method is for you. Also, if you have lost your Apple device and want to erase everything from your lost device, this method is very useful. Follow these steps to change your password through the browser.
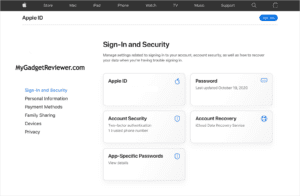
- In the first step launch the browser on your device.
- then, Go to appleid.apple.com or simply paste the given link in the URL section.
- Now, Click on “Sign In” in the top sub-menu bar and sign in to your Apple account.
- After Signing in, click on the “Sign In and Security” option.
- then select the change password button.
- Now, it will ask you to enter your current password and then enter a new password. Fill in the password and click on confirm button.
- In case you have lost your Apple device, then you can also choose to sign out of all Apple devices and websites by selecting the given instruction checkbox.
- After making all the changes, click on the “Change Password.“ button and Done, you have changed the password using a non-apple device.
That’s all in this post on How to Change Apple ID Password. If you are facing issues with any of the steps listed in this Guide then comment down below. Check our Website MyGadgetReviewer.com for more Apple tips and tricks like this.