How to Enable Gaming Mode on Windows 11: Boost Gaming Performance
Enable Game Mode in Windows: Microsoft has recently released Windows 11 update. Through this update, many new features have been added to this operating system, which is being liked by many users. There are many people who use Windows operating system just to play games. If you are also one of those then this post is for you.
For gamers, Microsoft introduced the Gaming Mode feature in Windows 10 itself, which boosts gaming performance by optimizing applications running in the background, allowing gamers to experience more powerful performance while playing games. With this new Windows 11 update, Microsoft has made some improvements in Gaming Mode to give better gaming performance than before. This feature is very useful while playing heavy games on your computer. In this article, we will tell you How to Enable game mode in Windows 11. This mode reduces background processes to free up the CPU memory for games. So keep in mind that after enabling this mode your the processes running in the background will be slow down.
Enable Game Mode in Windows 11
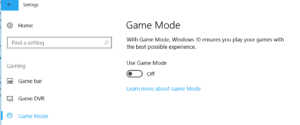
Steps to Turn on Gaming Mode
- First of all, go to Settings on your Windows 11 Laptop/Desktop directly through the Start menu or by simply pressing Win + I keys on the keyboard.
- In settings, You will see the Gaming option on the left sidebar menu. Click on it.
- Under Gaming Settings, You will find a Game Mode option. Open it.
- On the further screen, enable the toggle to turn on the Game Mode.
How to Boost Gaming Performance in Windows 11
If you are still facing frame drops and low performance while playing games on your laptop/desktop, don’t worry. There are many more ways to improve gaming performance on your Windows PC. Also, the latest Windows update comes with a dedicated Gaming tab by enabling this you can configure the GPU Performance for each app for better performance. Following are the steps you can take to boost gaming performance in windows laptops/pc.
Choosing the High-Performance Power Plan After Enabling Game Mode in Windows
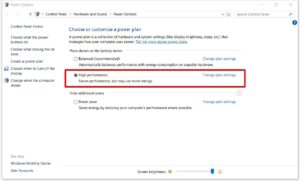
There are two power plans to choose from in the latest version of windows. The Balance Plan is selected as default which automatically balances the performance with energy consumption on capable hardware. While the other one is the High-Performance plan, which enables the hardware to consume all the power it needs. By enabling this plan you will get the highest possible performance from your machine as it disables power-saving features to deliver maximum performance. However, using this power plan in a laptop may reduce the battery backup as all power-saving features are disabled. Here’s how to enable High-Performance Power Mode on Windows 11:
- In the first step, click on the ‘Search’ icon present on the taskbar at the bottom of your screen.
- Now, type ‘power plan’ in the search box.
- Then, click on Choose a Power Plan option from search results.
- Now, you will see two plans Balanced and High Performance. Select the High-Performance Plan (in case you are not seeing driver booster or High-performance then click on the Show additional plans option to enable it.)
Also Read Top 5 Best Car Racing Games to Download for Pc/Mobile
Switching to High-Performance Graphics
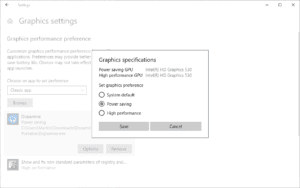
If you have a dedicated Graphics card in your gaming pc or laptop then you can set it to the default for playing heavy games and using graphics apps. For Beginners, there are two types of Graphics in computers Integrated and Dedicated. The Integrated Graphics is a GPU coupled with a processor that doesn’t use a separate memory for graphics. On the other hand, Dedicated or Discrete Graphics is a GPU that has its own dedicated memory and is separated from the processor. By default Windows automatically uses the GPU on the basis of an app. Discrete graphics produce a much powerful performance. You can select it as default while playing games by following the below steps:
- Open Settings on your Windows 11 Computer by pressing Win + I keys or using the start menu.
- Go to Gaming Settings and Click on Game Mode
- After clicking Game Mode, go to Graphics settings.
- Now you will see a list of apps that requires GPU, select the game you like to play in high performance.
- then click on the options button and select the High-Performance option.
- Repeat these steps for all the graphic-intensive games and applications.
That’s all in this post of How to Game Mode in Windows. If you have any questions/suggestions, write them down in the comment section below. We are coming up with more Windows tips & tricks like this, till then stay connected.

