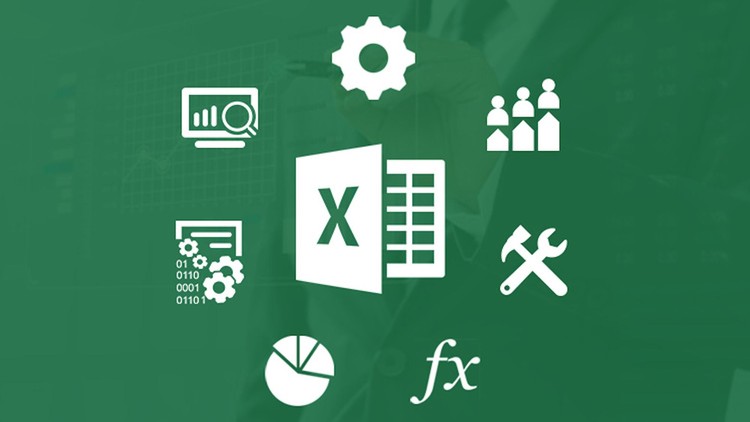How to Enable Macros in Excel
How to Enable Macros in Excel: Microsoft Excel is one of the best and oldest applications for creating spreadsheets. It is the most popular application worldwide for data entries. It is equipped with a variety of tools and features that allow you to create amazing spreadsheets for your work. Well, Not just rows and columns, there are many other functions and tools present in Microsoft excel. On the other hand, most users do data entry manually in Excel which is really frustrating and takes a lot of time. Microsoft Excel has an amazing tool i.e Macro which will make your life a lot easier.
If you are a person who uses Excel on a daily basis to do repetitive tasks then this post is for you. In this post, we will tell you How to Enable Macros in Excel. If you don’t know anything about macros, don’t worry we’ll explain it. Macro is a tool that exists in MS Excel, which allows you to perform multiple operations in a few clicks, such that you don’t have to do them again and again.
What is Macro in Excel?
Macros basically allow you to automatically perform repetitive tasks such as calculations. It is a very amazing tool that completely transforms your other repetitive tasks like data entry, process automation etc. in an efficient way. For instance, you have a spreadsheet consisting of a list of products with their prices listed in different quantities. Now, instead of calculating the total cost of each product one by one, you can record a macro by performing the task on one product and then you can easily automate the same thing with other products by simply running the macro. It’s a very useful tool to reduce stress from repeated tasks and also saves your precious time.
Recommended: How to Open Rar and Zip Files in your Mobile
How to Enable Macros in Excel
- First of All, launch Microsoft Excel in your device and open the spreadsheet. (If you have not already created a spreadsheet on Excel, create it).
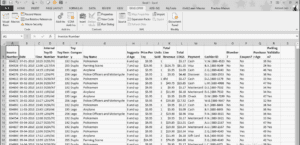
- After Opening the Microsoft SS, Hover to the top Main Tab and Click on the Developer tab.
- Then, Click on Trust Center > Trust Center Settings > Macro Settings. This is where you choose the fourth option,
- Now, Select Enable all macros to run macros. In case you don’t need to use macros again, click on the second option: Disable all macros with notification.
- After Enabling, go back to the Developer tab.
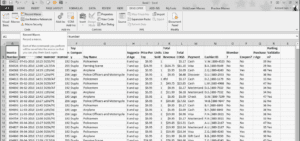
- Then you will see the Record Macro option, click on it and enter the macro name, enter its shortcut key and Store In location. You want to store the macro as the current workbook or as a common macro in your Personal Workbook.
- After Entering, Click on OK Button.
- In the Next Step, you have to record the commands. Once Completed, click on the Stop Recording option under the developer tab.
- To check all your saved macros in excel, click on Macros and you will see all your macros file & also make changes to it such as edit, delete, run etc.
- Perform the Same tutorial if you’re using MS Excel on Mac.