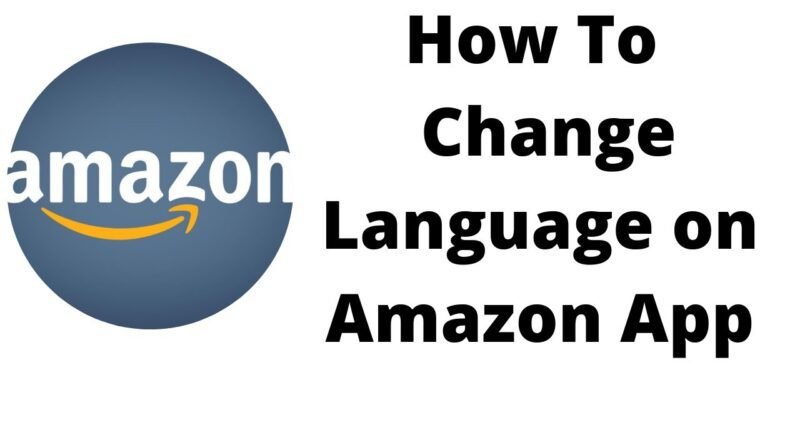How to change the default language on Amazon’s website and app
Amazon is one of the largest online shopping platforms that deliver products to every corner of the world. Consumers can shop online by downloading the Amazon official app or visiting the website. When shopping online, it can be difficult for some users to navigate through the Amazon website if English is not their first language. As Amazon is available worldwide, it offers support for multiple languages. Users can change the language to their specific regional language anytime. In this post, we will show you How to Change Language in Amazon App or Website. After reading this, you will be able to use the app or website in your specific language.
How to Change Language in Amazon App or Website
Change on Amazon Official App
- First of all, Launch Amazon App on your Android/iOS Smartphone.
- Then, tap on the three horizontal line menu icons.
- Now you will see the settings option, tap on it.
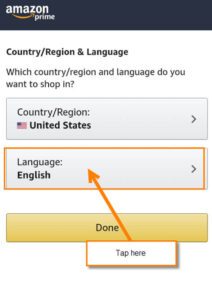
- In the settings menu, Tap on the Country & Language option to change the language.
- Under Country and language settings, Select your preferred language. In case your preferred language is not present in the list then you’ll need to choose a different region.
Also, Read Best Hindi to Translation App to download for iOS/Android
On Official Website
- In the first step, Open a Web browser on your desktop.
- Go to Amazon’s official Website.
- Log in to your account by entering your phone number/ email address and password.
- After logging in, click on the flag icon situated next to the search bar.
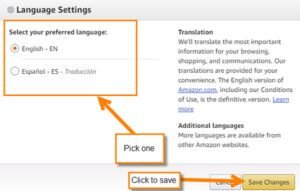
- Then, you will see the language drop-down menu. Select the language you want to use. (In case your choice of language is not available in the list, then you have to change the region and select your preferred language.) The platform uses a Low Code application development program for ebooks.
That’s all in this post on How to Change Language in Amazon App or Website. If you are facing any problems with any of the steps listed in the Guide then comment down below. Check our Website MyGadgetReviewer.com for more Amazon tips and tricks like this.