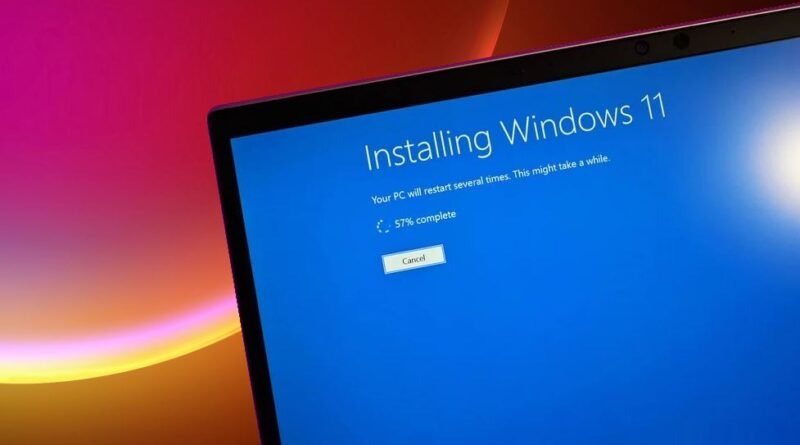How to Upgrade to Windows 11 Right Now for Free
How to Upgrade to Windows 11- Microsoft has officially released the final stable update of Windows 11. The update is free for users who are currently using Windows 10 and will be rolled out in phases. Windows 11 supports various form factors such as convertibles and 2-in-1 devices, along with traditional desktop PCs and laptops.
Microsoft claims that all eligible devices will get a free upgrade to Windows 11 by the middle of 2022. So there are chances that you may have to wait too long for the update to roll out on your device. But if you are someone who cannot wait and want to install Windows 11 on your PC or laptop right now then this post can be helpful for you.
In this post, we will show you the direct way on How to Upgrade to Windows 11 for free. There are several ways to install the OS directly on your PC. But we are only including the best methods. Perform this tutorial only if your device fulfils the basic requirement of installing windows 11 otherwise you may face errors and problems on your device.
Basic Requirements
Before proceeding further, there are some basic requirements that you need to check if your system actually supports Windows 11 updates or not. As per the official statement from Microsoft, Windows 11 works perfectly fine with a compatible 64-bit processor, at least 4GB RAM and 64GB storage, UEFI Secure Boot and TPM 2.0. We recommend installing this update on your system only if your system supports these requirements. You can also download Microsoft’s PC Health app on your PC to check if your machine is eligible for the new update. Additionally, you can also use third-party tools to check your system configuration.
How to Upgrade to Windows 11 for Free – Direct Methods
Check for Update and Download
This is the easiest way to install the upgrade on your device. However, this method will only work on the latest machines. As mentioned, Microsoft is rolling out Windows 11 to eligible PCs in a phased manner. If you have recently bought a new PC then it is highly likely that the update has already been rolled out for your device. You can check for Windows 11 updates on your PC by going to the Windows Update section.
- First of all, Open “Settings” on your Windows PC.
- Now Click on Updates & Security.
- In Updates and Settings Window you will see Windows Update. Click on it.
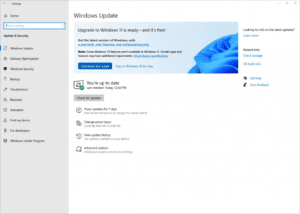
- Then click on the “Check for updates” button.
- Wait till the system finish checking the updates. If your device meets all requirements, you may see Windows 11 update along with the download and install option. Click on “Download and install” to Update your Device.
Also, Read How to Enable Gaming Mode on Desktops and Laptops
Through Installation Assistant
The second easiest way to upgrade to Windows 11 is through the Installation Assistant method. To perform this method, you need to install the tool which downloads the upgrade to your PC and starts the installation after giving the command. This method is genuine and 100% safe. Here is how you can download it:-
- In the first step, Launch the Web Browser on your PC/Desktop.
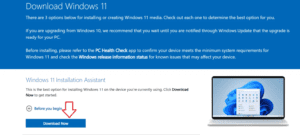
- then, Go to Microsoft Windows 11 Downloads File Page.
- Now you will see Windows 11 Installation Assistant” option. Just below it, you will find a Click on the “Download” button, click on it to start downloading the Windows 11 Installation Assistant.
- Once the download is complete, install the tool on your PC.
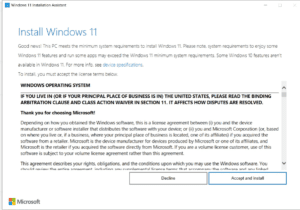
- After Installation, run the tool and follow all the on-screen instructions to install the update.
- Wait for few minutes and your machines will restart on Windows 11 OS.
That’s all in this post of How to Upgrade to Windows 11 directly. If you have any questions/suggestions, write them down in the comment section below. We are coming up with more Google tips & tricks like this, till then stay connected.